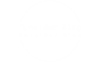Unfreezing Your Lenovo Laptop: Effective Solutions When It Refuses to Turn Off
Lenovo laptops are known for their reliability and performance, but occasionally, users may encounter a frustrating issue where the laptop becomes frozen and refuses to turn off. This blog post aims to provide professional and accurate guidance on what to do when faced with this situation. We will explore multiple levels of troubleshooting techniques to help you unfreeze your Lenovo laptop effectively.
- Basic Troubleshooting Steps:
When your Lenovo laptop freezes and won't turn off, it's essential to start with some basic troubleshooting steps before moving on to more advanced solutions. Follow these steps:
a. Press and hold the power button: Hold down the power button for at least 10 seconds to force a shutdown. This action cuts off the power supply and can resolve minor software glitches causing the freeze.
b. Disconnect external devices: Unplug any external devices connected to your laptop, such as USB drives or printers. Sometimes, conflicts between these devices and the laptop can lead to freezing issues.
c. Remove the battery (if applicable): If your Lenovo laptop has a removable battery, carefully remove it after shutting down the laptop. Leave it out for a few minutes, reinsert it, and then try turning on the laptop.
- Advanced Troubleshooting Techniques:
If the basic troubleshooting steps fail to resolve the issue, it's time to delve into more advanced techniques. Here are some effective methods to unfreeze your Lenovo laptop:
a. Force restart using keyboard shortcuts: Press and hold the Ctrl, Alt, and Del keys simultaneously. This action opens the Task Manager. From there, you can select the unresponsive application or process and choose to end it, which may unfreeze your laptop.
b. Boot into Safe Mode: Restart your Lenovo laptop and repeatedly press the F8 key before the Windows logo appears. This will bring up the Advanced Boot Options menu. Select Safe Mode and press Enter. Safe Mode loads only essential drivers and services, allowing you to troubleshoot and identify the cause of the freeze.
c. Update or reinstall drivers: Outdated or incompatible drivers can cause system freezes. Visit Lenovo's official website and download the latest drivers for your laptop model. Alternatively, you can use the Device Manager to update or reinstall specific drivers.
d. Perform a system restore: If the freezing issue started recently, you can try restoring your laptop to a previous working state. Open the Control Panel, search for Recovery, and select System Restore. Follow the on-screen instructions to choose a restore point before the problem occurred.
- Seeking Professional Assistance:
If all else fails, it may be necessary to seek professional assistance. Contact Lenovo's customer support or visit an authorized service center. They have the expertise to diagnose and resolve hardware-related issues that could be causing the freeze.
Conclusion:
Experiencing a frozen Lenovo laptop that won't turn off can be frustrating, but with the right troubleshooting techniques, you can resolve the issue effectively. By following the steps outlined in this article, you can unfreeze your laptop and get back to using it without any further interruptions. Remember to start with basic troubleshooting steps and gradually move towards more advanced techniques if needed.