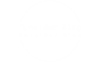Mastering the Art of Printing from Your Laptop: A Comprehensive Guide
In today’s digital age, the ability to print documents directly from your laptop is essential for both personal and professional tasks. Whether you’re preparing a presentation for work, printing out important documents for a meeting, or simply creating a hard copy of cherished memories, understanding how to print effectively can save you time and frustration. This article will delve into the various methods of printing from your laptop, troubleshooting common issues, and optimizing your printing experience.
Understanding Your Printing Options
Before diving into the specifics of printing from your laptop, it’s crucial to understand the different types of printers available and how they connect to your device. The two primary categories of printers are:
- Wired Printers: These printers connect to your laptop via USB cables. They are typically straightforward to set up and can provide reliable printing without the need for a wireless network.
- Wireless Printers: These printers connect to your laptop through Wi-Fi or Bluetooth. They offer greater flexibility, allowing you to print from multiple devices without the hassle of cables. Wireless printing is particularly useful in shared environments, such as offices or homes with multiple users.
Step-by-Step Guide to Printing from Your Laptop
- Setting Up Your Printer
Before you can print, ensure that your printer is properly set up. For wired printers, connect the USB cable from the printer to your laptop. For wireless printers, follow these steps:
- Connect to Wi-Fi: Ensure your printer is connected to the same Wi-Fi network as your laptop. Most modern printers have a built-in display that allows you to select your network and enter the password.
- Install Printer Drivers: Download and install the necessary drivers from the printer manufacturer’s website. This software is essential for your laptop to communicate effectively with the printer.
- Configuring Printer Settings on Your Laptop
Once your printer is set up, you need to configure it on your laptop. Here’s how to do it for both Windows and macOS:
- For Windows:
- Go to Settings > Devices > Printers & Scanners.
- Click on Add a Printer or Scanner. Your laptop will search for available printers.
- Select your printer from the list and follow the prompts to complete the installation.
- For macOS:
- Open System Preferences and select Printers & Scanners.
- Click the + button to add a new printer. Your Mac will search for available printers.
- Select your printer and click Add.
- Printing a Document
Now that your printer is set up and configured, you can print a document:
- Open the document you wish to print.
- Click on File in the menu bar, then select Print (or use the shortcut Ctrl + P for Windows or Command + P for macOS).
- In the print dialog box, select your printer, adjust settings such as the number of copies, page range, and layout.
- Click Print to send the document to your printer.
Troubleshooting Common Printing Issues
Even with the best setup, you may encounter printing issues. Here are some common problems and their solutions:
- Printer Not Found: Ensure that your printer is powered on and connected to the same network as your laptop. Restart both the printer and the laptop if necessary.
- Print Jobs Stuck in Queue: Open the print queue on your laptop (found in the printer settings) and cancel any stuck jobs. Restart the printer to clear any errors.
- Poor Print Quality: Check the ink or toner levels and replace cartridges if necessary. Additionally, ensure that you are using the correct paper type for your printer.
Optimizing Your Printing Experience
To enhance your printing experience, consider the following tips:
- Use Eco-Friendly Settings: Many printers have an eco-mode that uses less ink and paper. This is particularly useful for draft prints or internal documents.
- Regular Maintenance: Keep your printer clean and perform regular maintenance checks to ensure optimal performance. This includes cleaning print heads and checking for software updates.
- Explore Mobile Printing Options: If you frequently print from mobile devices, consider using apps like Google Cloud Print or manufacturer-specific applications that allow you to print directly from your smartphone or tablet.
Conclusion
Printing from your laptop doesn’t have to be a daunting task. By understanding your printer options, following the setup process, and troubleshooting common issues, you can streamline your printing experience. Whether you’re printing important documents for work or personal projects, mastering the art of printing will enhance your productivity and efficiency. Embrace the technology at your fingertips and make the most of your printing capabilities today!